Companies are rapidly implementing Microsoft Teams to be able to enrich their businesses’ communications structures, and it’s proving successful. Teams is by far the most rapidly growing unified communications solution, and is not looking to stop anytime soon.
With Teams being such a crucial part of the modern workflow, it’s important to make sure that you know exactly how to use it to its maximum potential. After all, failing to do so could waste lots of time, and can just be an inconvenience for you when trying to get important work done. We believe that everyone should learn how to use Microsoft Teams to its fullest potential. That’s why in this article, we’re going to go over some of the top tips to work smarter in Microsoft Teams in 2022.
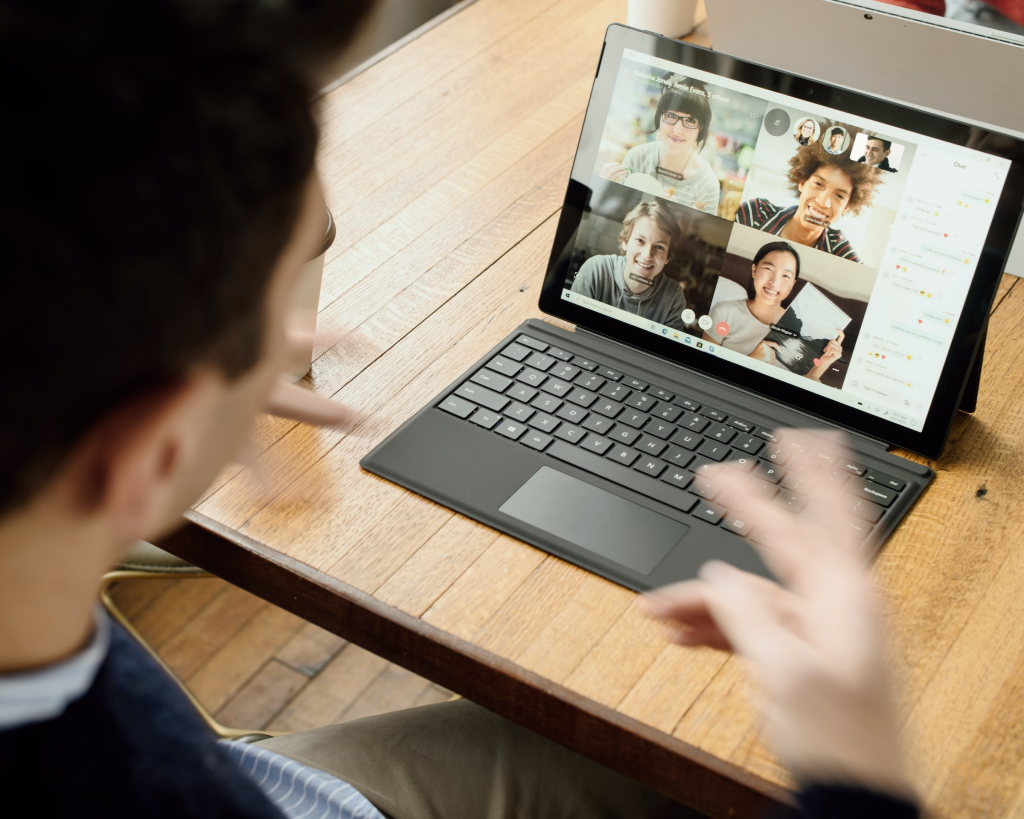
Top 9 Tips to Unlock Teams’ Full Functionality
Send Urgent Messages
Sometimes, it can be easy to miss messages coming in. Especially when your recipient has a busy inbox, it’s important to mark your message as urgent to make sure that whoever’s on the other end knows that it’s a time-sensitive matter.
Luckily, doing so in Microsoft Teams is incredibly simple. Press the exclamation mark in the toolbar below the textbox in the chat interface, and select ‘Urgent’. Your message will now be marked as urgent for the recipient. Type in your message and send it, and that’s it!
Use Meeting Reactions
Sometimes you want to show your approval of something in a meeting, but don’t want to interrupt the flow of conversation or presentation. Sometimes, you just want to laugh at a joke without unmuting your microphone.
Meeting reactions make this simple. Just click on the Reaction menu during the meeting and click a reaction, and they’ll pop up on the side for everyone to see.
Create Polls
Asking everybody how they feel about a topic can just take up time and be a mess. Chances are, people will start a discussion in the chat and it’ll make it hard to be able to see the information you need.
Polls are a great way to easily get opinions without hassle. They’re easy to set up, and can be a great way to collect data without having to sift through discussions to work out what people think. To make a Poll — click the ‘Microsoft Forms’ button in the taskbar and fill in the relevant information, and you’re done!
Automate Tasks with Power Automate
Automation is powerful. Rather than having to manually do a list of tasks, automation takes care of it for you. This can save hours of time and effort, and ensure the tasks are all done correctly and uniformly every time.
In Microsoft Teams, you can easily set up buttons to do multiple things automatically, without needing to manually input.
- Go into the Store tab on Microsoft Teams.
- Select ‘Workflows’, and select a template to create a workflow.
- Fill in each parameter, and you’re good to go!
Use Live Transcripts
Live transcription is a great way to ensure that hard-of-hearing employees can stay in the conversation. It’s also just a good thing to have, as even a slightly poor connection quality can turn a Teams meeting into robotic gibberish.
To turn on live transcription, press the three dots on the meeting controls to view ‘More actions’, and click “Start Transcription”.
You can also change the transcription language. To do so, click the three dots on the right of the transcript window and click “Change Spoken Language”.
Reorganise your Teams
Sometimes, you want to put a specific team at the top of your teams for ease of access. Or, maybe you just like alphabetical order and want to organise your teams that way. Whatever the reason may be, it’s simple to reorganise your teams.
Just click and hold your cursor on the team that you want to move, and drag it to its new place on the teams list.
Use Loop Components
Microsoft’s groundbreaking Loop is the future of collaboration in the workplace. And, you can make use of Loop in Teams — with Loop components. With Loop components, you can collaborate with your team on anything — from agendas, to ideas, to simple checklists.
By sending a Loop Component into a chat, you allow anyone in that chat to be able to work on it collaboratively. To do so, click on the Loop components button in the taskbar. Then, enter whatever you want into the component, and press send.
People will instantly be able to inline edit the component in the chat, and you can even send the same component to multiple chats.
Bookmark Important Conversations
Sometimes, you’ll find that someone in your team says something that’ll be important later. Rather than having to dig back and search for it, it’s much easier to save these messages.
To do so, hover over those messages and click on the three dots next to the reactions, then click “Save this message”. This will save that message to your saved messages, for easy reference. You can also pin messages to the channel here.
Create Teams Templates
Creating a team from scratch can take a lot of time and effort. Templates are an easy way to circumvent this hassle. You can either create a template for use in all of your teams from scratch or turn a team you already have into a template.
Create a template from scratch
- Go to the Teams menu, and into ‘Team Templates’.
- Click ‘Add.’ and then ‘Create a brand new template.’
- Fill in the template-builder with the template name and description.
- Add any channels you may want to the template.
- Your template is created!
Create a template from an existing team
- Go to the Teams menu, and click on ‘Team Templates’.
- Click on ‘Add’, and then select ‘Use an existing team as a template.’
- Select the team you want to use as a starting point.
- Fill in the template name and details.
- If need be, you can add new channels or edit existing channels in the template.
- Your new template is done!
Get Started with Microsoft Teams!
Microsoft Teams is a powerful communications tool that can open up new collaborative workflows for your organisation.
Following these tips & tricks will help unlock Microsoft Teams’ full potential. After all, Teams is rammed with brilliant quality-of-life features that can save you time and help you work better together.
Of course, as Microsoft Teams expands in functionality, its suite of features will only get more in-depth. So, making sure to stay up to date regularly is important. A managed service provider can make sure that all of your 365 applications and tools are up to date, and can ensure that they’re set up properly.Interested in getting started with Microsoft Teams’ rapidly growing platform? Get in touch today, and see how we can help you!
